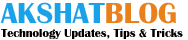How to view folder size in Windows Explorer
When we want to know the size of any folder in windows, we have to right click it and view it under properties. This can work fine when we want know the details of size of one or two folders but what when we want to compare and know size of hundreds or more folders. Well don’t worry, for this there is tiny application known as Folder Size that adds a new column to the details view in Windows Explorer. This new column shows the size of all folders and files and it also keeps the track of which folders you view, and scans them in the background so you can see complete size of all files within the folder.
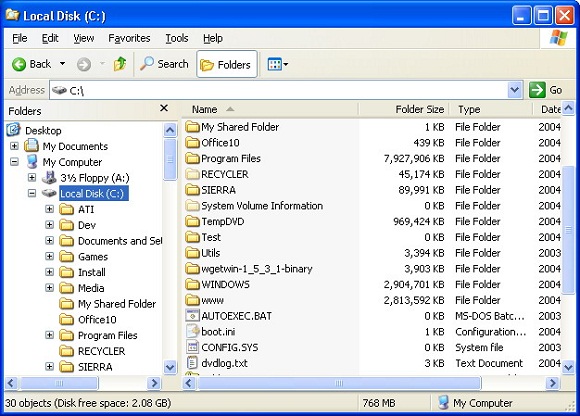
This is a very useful application when we have to manage or clean up folders on disk. It is available as freeware and it supports Windows 2000 and XP only. It does not support Vista and Windows 7 so you have to switch to XP to manage folders for your desired purpose.
You can download Folder Size from here.
Features of Folder Size application
- Don’t switch to another program to see folder sizes. It’s always there when you’re viewing your folders (even in Open and Save file dialog boxes, you can change the view), and it’s a great visual cue to help you find the one you’re looking for. Not just for disk cleanup, but for any time you need to choose a folder.
- No scanning phase before you can start. As soon as you display the Folder Size column, you’ll see sizes immediately. Large folders will continue to scan in the background while you browse your folders.
- Explorer will automatically update the folder size column in real-time. No more manual rescanning.
- Background scans won’t monopolize your disk. When Folder Size detects that other programs are doing a lot of reading to and writing from the hard disk being scanned, the background scanning will wait for the other programs to finish.