Fix Windows Loading Slow on Startup & Reduce Boot Time
Everyone likes their Windows OS to load in as minimum time as possible on startup so that they can quickly get on with their work. Normally Windows boot time or startup load time should not take more 60 seconds at worst. When your Windows OS (Windows 7 / 8/ 10) takes more than 1 minute (in some cases more than 5 minutes) to load then you have got some serious problems. So here I will discuss all those possible problems and factors which are causing your Windows OS to boot slow and also tell you the various solutions to fix them.
How to Make Windows Load Fast on Startup
Here are all the useful tips which can definitely help you to fix your windows slow bootup or startup loading issues and make it boot faster and smoother. These tips are applicable to Windows XP, Windows 7, Windows 8 and Windows 10.
Keep Less Programs in Startup
The first and foremost thing to do to speed up your Windows loading time is to keep Startup programs to minimum. When you install any software or application then some of these programs automatically add themselves in the Startup list. So when you start Windows OS then Windows have to load each and every one of these programs listed in Startup entries which consumes memory and time. If you have many programs listed in Startup then your Windows will load very slowly. But you can disable the programs that you do not want to load automatically by following the steps mentioned below.
How to Disable Startup Programs in Windows
1. Click on Start menu and in search type msconfig and hit enter.
2. Now go to Startup tab.
3. Here you will be presented with the list of all startup programs.
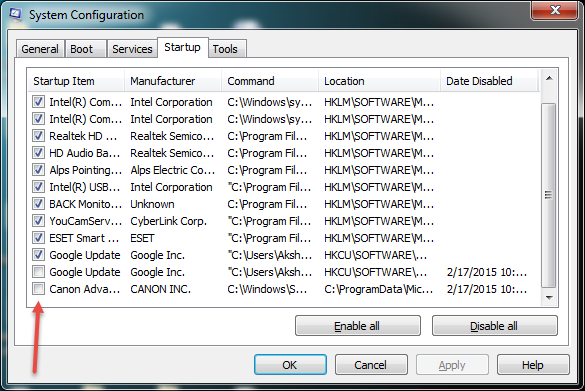
4. Uncheck the programs that you want to disable or you do want to load automatically during Windows Startup.
5. Click on Apply and Restart Windows.
You can also use a very good third party tool known as jv16 to do the same thing. jv16 is paid software but it provides you more options, power, functionality and flexibility.
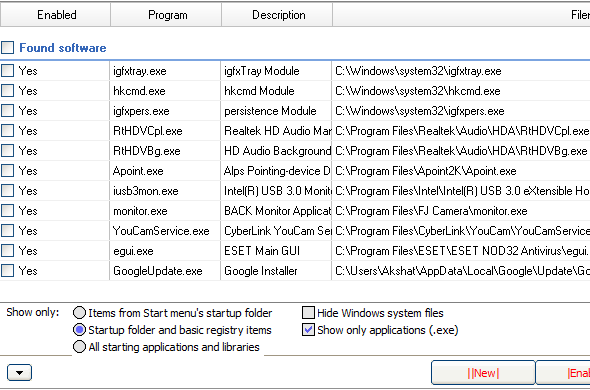
Keep Less Programs in System Tray
You must also keep fewer programs in system. Programs in system tray consume lot of the memory and also slows down your windows startup loading process. You can turn off or disable the programs in system tray by right clicking the desired program icon in system tray and then click on Exit or Disable option.
![]()
Keep Windows Free from Malwares & Viruses
Keep your Windows OS clean and free from any kind of malware and viruses. These malicious programs can drastically reduce your boot up time and also posses risk to your important data and security. I would advise you to use ESET NOD32 Antivirus as to me it is one of the best Antivirus program available today. For other malicious threats, spywares and adware programs I would advise you to use Malwarebytes Anti-Malware. If your computer is heavily infected with malware and viruses then i would advise you to format and re-install windows.
Disable Services that you do not need
You can also disable or set to manual some services that you do not need or you do not want them to run automatically in the background. For this do the following:
Go to Control Panel->Administrative Tools->Services
Here in Startup Type Right click the Service that you want to change its Startup type. Now go to Properties and in Startup type change the option to Manual, Disabled or Automatic (Delayed start) depending on your requirements or need. This is a very advanced option and you must be totally sure what you are doing otherwise it can cause serious issues with your Windows Operating System and Programs.
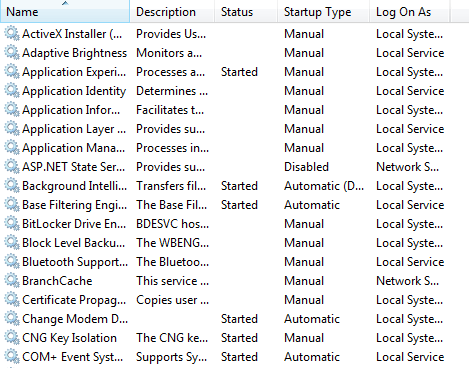
Remove Temp files & Memory Dump
Remove the Temp files, memory dump files and other useless junk files from your operating system. To do this safely and easily you can use a good third party program called CCleaner. Download and Install CCleaner and then go to Clear option and then click on Run Cleaner to remove all the unnecessary files at once. CCleaner comes in both free and paid versions. The paid version is more powerful and has more features and functionality.
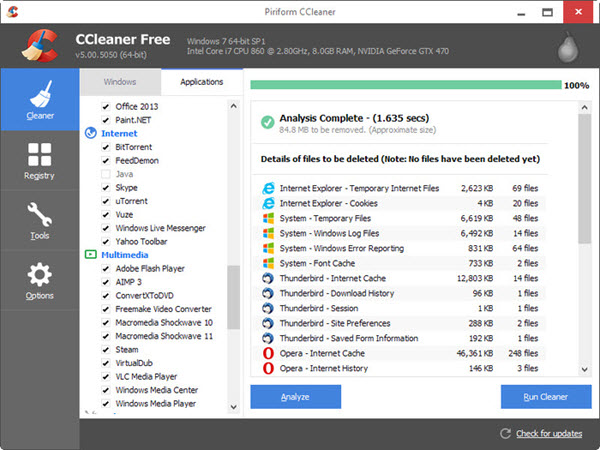
Update Motherboard Chipset Drivers
Motherboard Chipset handles all the communication between CPU, Memory and I/O devices. If your motherboard chipset driver is corrupted or is very outdated then download the latest motherboard chipset driver from your motherboard manufacture’s website and install it. Motherboard chipset driver is sometimes called as INF Driver.
Keep Windows Files up to date
Keep your Windows system files up to date. Always install latest service packs, patches and updates when released. These updates often contain performance improvements and bug & security fixes and may help to speed up the Windows performance.
Repair Corrupt Windows files
It might be possible that some of your Windows files have gone corrupt. In this case you can either repair the windows system files using windows inbuilt System File Checker tool (SFC.exe) or restore your windows to the last best performing restore point using system restore. To repair the corrupted windows system files launch your command prompt in administrator mode and then type the following command:
sfc /scannow
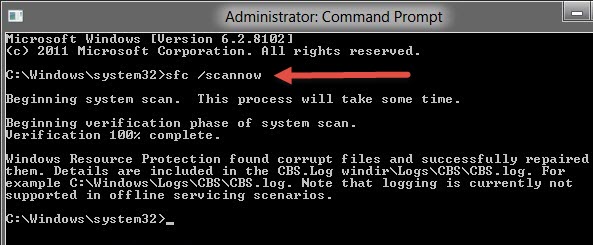
If the above command is unable to fix your corrupt files then you have format and clean install windows.
Use Lighter Theme
Using a lighter or basic version of Windows theme may also help speeding up the loading process. If your computer configuration is not powerful then I would advise you to switch to basic version of windows theme.
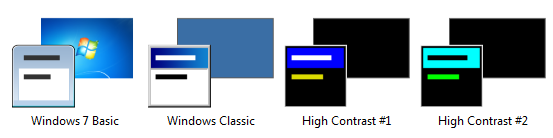
Use a Lighter Antivirus
Use a good Antivirus that consumes less resources i.e. memory (RAM) and CPU. I have seen that some Antivirus programs are huge resource hogs and can drastically reduce your Windows Startup Loading time and performance. One good Antivirus that has very good virus detection rate and uses very less resources is ESET NOD32 Antivirus.
Disable / Turn ON Superfetch (Prefetch)
Superfetch or Prefetch is a performance feature in Windows that caches data to RAM. Superfetch keeps the track of most commonly used applications and programs so that it can be loaded in the memory faster when you or operating system access them. Windows store this prefetch data in C:\Windows\Prefetch folder.
Generally this feature helps in reducing Windows load starup time but in some cases where you have too much programs installed on your computer they it may negatively affects your Windows Startup loading time. So in such cases you can disable the Prefetching and after this you may get faster boot time during startup.
How to Disable Superfetch (Prefetch) in Windows
1. Click the Start menu->type Run.
2. Enter services.msc and hit enter.
3. Right Click Superfetch and then select Properties.

4. Select the “Stop” button to stop the service and then in the “Startup type” dropdown menu, choose “Disabled“ and click Apply.
Install more RAM
If you are running Windows on low RAM (1 GB or so) then it will load very slow on startup. To speed up the booting and performance of your Windows OS you must have the following recommended amount of RAM in your computer.
For 32-bit Windows 7/8/10 – minimum 2 GB RAM
For 64-bit Windows 7/8/10 – minimum 3 – 4 GB RAM
Get Faster Processor & SSD
If you have done everything right as told above but your processor is really outdated then you will face slow startup and also slow performance. So get a faster and latest processor to keep up with your latest Windows OS. To further speed up your Windows Operating System you can buy a SSD (Solid State Disk) and install Windows OS on SSD for blazingly fast loading time and performance. For storing other data you can use your old traditional hard disk.
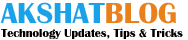
Dear sir,
i wanted to ask you that why does kmspico bring a virus to the computer though it does a good job by activating windows for free and i have used it many a times but it leaves behind a virus though the virus does not harm the computer at all and can be easily removed by windows defender in five minutes in windows 10
thank you,
awaiting your reply.
It may not be virus but these type of applications / activators are detected malicious or harmful by antivirus programs so they remove them.
My computer is not starting and give cause of not starting is irregular power supply damage the OS so what can I do
Is your power supply working?
Means power is on computer also start but after few minutes it will turn off with showing error as your OS is damage due to irregular power supply or suddenly turn off power supply
Use the Windows Bootable DVD to repair the corrupted files of your OS.
This DVD available in market?
Yes
Now my monitor is not starting for few seconds and then it will turn off and nothing seen on screen
You may want to check this https://www.akshatblog.com/computer-wont-turn-on/