Fix for Pen Drive not Formatting / Write Protected Error
Pen drives are very handy portable devices for transferring data from one computer to another. Now it is possible to transfer gigabytes of data using pen drives because of their increased capacities. 2 GB to 8 GB pen drives are very common and now you can find pen drives of upto 64 GB storage capacity or more in the market. Sometimes you may face a problem where you are unable to format your pen drive and also not able to delete to write any data onto it. This can happen due to various reasons which I am going to discuss next with their solutions and fix.
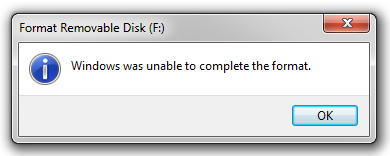
Fix Unable to Format Pen Drive Error in Windows
Here are the various causes and fixes for the problem where you are unable to format a pen drive in Windows 7, Windows 8, Windows 10 or may be higher.
Turn Write Protect Switch to Off
Some pen drives have physical write protect switch which protect your files from bring deleted accidentally. If you have accidentally enabled the write protect switch they may not be able to delete your files and also unable to format the pen drive. The write protect switch is generally located on the side of the pen drive. So make sure that the write protect switch of your pen drive or USB drive is in OFF position. If it is not then switch it Off and then you will be able to format your pen drive normally.

Remove Write Protection Software
There are some pen drives which comes with their write protect software. So if you have accidentally enabled write protection on your pen drive using its software then undo it and then format your pen drive.
Disable Write Protection from USB Drive through Registry
Sometimes due to virus or any other reasons USB write protection may be enabled on your pen drive in Windows. To remove the USB write protection in Windows you have to edit some registry settings. Here is how you can do that:
1. Open start menu and in the search bar type regedit and hit enter. This will open the registry editor.
2. Navigate to the following path:
HKEY_LOCAL_MACHINE\SYSTEM\CurrentControlSet\Control\StorageDevicePolicies
Note: If the registry key StorageDevicePolicies does not exist then you will have to create it manually.
4. Highlight StorageDevicePolicies, and then create a New DWORD (32-bit) Value named as WriteProtect.
5. Double click the key WriteProtect in the right window and set the value to 0 in the Value Data Box and press OK button.
6. Restart your computer and then try copying files to your pen drive and also try formatting it.
Format Pen Drive using Command Prompt
It may be possible there are some programs or malwares on the pen drive which runs automatically when you insert your pen drive in windows. So here I would suggest you to go to command prompt in safe mode (if required & recommended) and then format your pen drive by using the following command at command prompt.
format e: /fs:ntfs
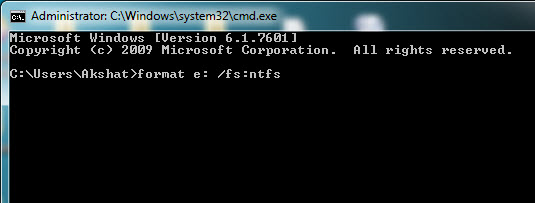
Here e: is the drive letter of my pen drive. It may be different for your computer. You can use other file system too in place of ntfs. I recommend you to use exFAT file system for pen drives.
How to Increase Performance of Pen drive
Use HP USB Disk Storage Format Tool
If you are having problem in formatting your pen drive from Windows then you can use a very powerful third party tool known as HP USB Disk Storage Format Tool. This tool is used to format USB disk drives and it does its job very efficiently. You can visit the following link below on how to use and download this tool.
Tutorial and Download HP USB Disk Storage Format Tool
Fix USB Device Not Recognized Error in Windows
Use Disk Management to Format
You can also use the powerful inbuilt Disk Management utility in Windows to format your pen drive if you are unable to format it using conventional method. Go to Control Panel->Administrative Tools->Select Disk Management from the List and Right Click on the Drive letter of your inserted pen drive and then select Format to format your pen drive using the desired file format.
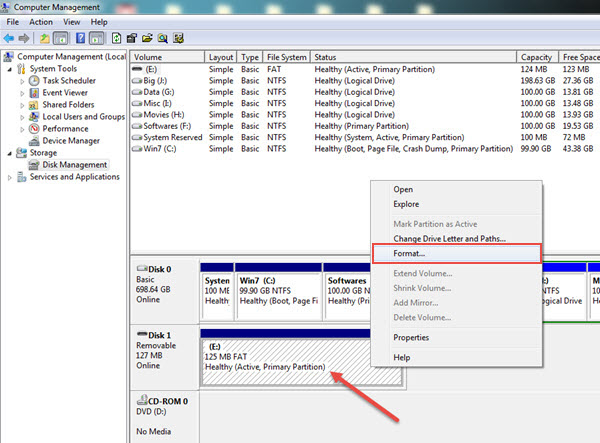
Remove Malwares & Viruses
Sometimes malwares and viruses lock your pen drive and do not allow you to format your pen drive. So here first of all remove all the viruses and malware from your pen drive using ESET NOD32 Antivirus and Malwarebytes Anti-Malware and after removing them use the HP USB Disk Storage Format Tool to format your pen drive.
Damaged / Corrupted Pen drive
It might be possible that your pendrive is damaged or corrupted. If your pen drive has been corrupted then you will not be able to format it and also it will not open up in your Windows operating system. Here the only thing you can do is to replace your pen drive if it is in the warranty or get yourself a new one.
Read this Guide if your Pen Drive is not Showing Files & Folders
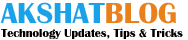
I have a write protected DVD and i dont know how to remove wirteprotection.
You can’t do that on dvd.