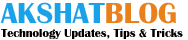How to Fix DNS_PROBE_FINISHED_NXDOMAIN & DNS Probe Finished Errors in Chrome
Want to fix dns_probe_finished_nxdomain and other dns probe finished errors in Chrome? If yes then you are at the right place because here I will provide you all the solutions and fix for dns_probe_finished_nxdomain error and other errors in Chrome that include dns_probe_finished_no_internet and dns_probe_finished_bad_config. Some of the solutions mentioned below can also solve the dns lookup failed error.
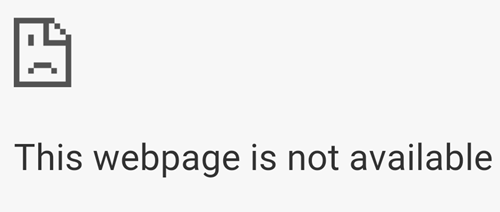
Google Chrome is one of the most popular and best browsers in the world, but sometimes it can give annoying technical problems which can be a little hard to figure out and solve. The various annoying problems like dns probe finished no nx domain, dns probe finished no internet and dns probe finished bad config can be very annoying to the users.
When you face these problems then the message displayed along with error reads as “This webpage is not available”. After getting these errors you won’t be able to browser internet and you will be stuck there. It may be possible that the other browsers such as Internet explorer and Firefox are working fine but you are facing the internet issues only in chrome. So here let us now get started to solve these DNS problems with Google Chrome.
Solutions for dns_probe_finished_nxdomain, dns_probe_finished_no_internet, dns_probe_finished_bad_config and dns lookup failed error
Here are the solutions to the chrome errors that include dns_probe_finished_nxdomain, dns_probe_finished_no_internet, dns_probe_finished_bad_config and dns lookup failed. The solutions mentioned below are universal for all these chrome errors mentioned earlier and you can use them to solve all the above mentioned chrome errors when you encounter them.
Check Internet Connection
The first thing you should do when you encounter these errors like dns_probe_finished_nxdomain, dns_probe_finished_no_internet, dns lookup failed and dns_probe_finished_bad_config is to check whether you internet connection is OK and working fine.
You can check this by using other browsers like Firefox, Opera, Internet Explorer etc. If you are able to browse perfectly in other browsers then it means your internet is working fine and there is an issue with your chrome browser. If there is a yellow error or exclamation mark on the internet icon in windows then it means the internet is not working.
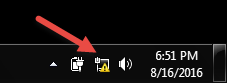
If the internet is not working then check the cables, router, modem or your internet device and call your ISP. If the Internet starts to work again then launch Chrome to see to see if you are still getting this error. If it is still there then move on to the next solution mentioned below.
Virus / Malware Infection
It may be possible that your computer and browser are infected with malware and viruses. These malicious programs can corrupt your important windows files and networks settings. This can lead to unpredictable behavior of several programs including browsers. So to fix this scan your computer with a good antivirus and anti-malware software and remove the viruses / malware. I recommend ESET NOD32 for Antivirus and Malwarebytes Anti-malware for malwares. If the repair of files could not be done and infection cannot be eliminated by these programs then I would advise you to Format your Computer and re-install Windows and other programs. If you are still getting the dns probe error even if your computer is clean and not infected then proceed to the next step mentioned below.
Check Firewall Settings
Check your Windows Firewall or other Firewall (if you have installed third party firewall) to see if it is blocking the Chrome or not. If it is in the firewall blocking list then remove it and if it is not then move on to the next step mentioned below.
Clear Browsing Data & History
Completely Clear your Chrome browsing cache and history. You can do this by clicking the menu button on the top right corner->More tools->Clear browsing data. After this check all the options including Browsing History and Cached images and files and click on Clear browsing data.
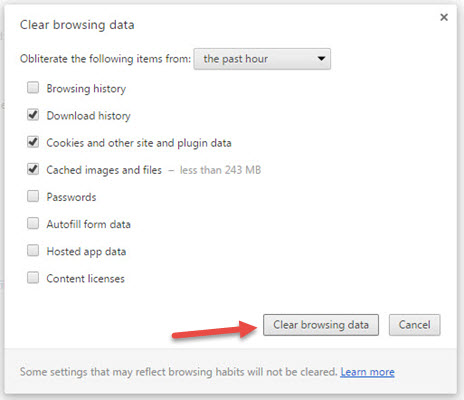
Now check whether you are still getting these dns probe finished errors or not. If they are still there then move to the next step.
Update Chrome Browser
Sometimes an old and outdated version of chrome browser can lead to dns_probe_finished_nxdomain, dns_probe_finished_no_internet and dns_probe_finished_bad_config error. So update your chrome browser to the latest version. You can launch the update by going to the Menu->Help->About Google Chrome. After this the update to the browser will be launched automatically.
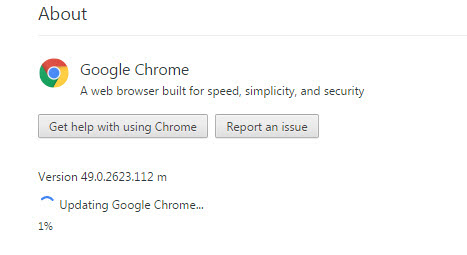
Do not close the browser during the updation process. When the update gets finished then restart the chrome browser. If your problem is still there then move forward with the next step mentioned below.
Change DNS Servers
This is one of the most successful and important fix for dns probe finished errors in chrome. It can happen that DNS servers of your ISP is not responding at times and this can lead to the various kinds of problems with your internet. To fix this switch to better DNS servers like Google DNS or Open DNS.
To change the DNS servers in Windows 7 / 8 / 10 go to Control Panel->Network and Sharing ->Change adapter settings->Select your LAN Adapter->Right Click it->Properties->Select Internet Protocol Version 4 (TCP/IPv4)->Properties.
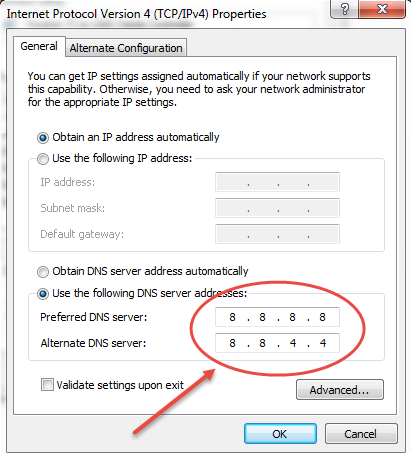
Here under the Use the following DNS server addresses type the following addresses mentioned below:
For Google Public DNS
Primary DNS server: 8.8.8.8
Preferred DNS server: 8.8.4.4
For OpenDNS
Primary DNS server: 208.67.222.222
Preferred DNS server: 208.67.220.220
Tip: I would personally recommend using Google DNS servers as the first priority. If you are facing issues with Google DNS then you can go with Open DNS.
You can move to next step if the dns probe finished nxdomain, dns probe finished no internet, dns probe finished bad config or dns lookup failed errors are still showing up in Google Chrome even after changing the DNS server.
Flush DNS Cache
You can Flush and clear the DNS cache in Windows OS to remove all the DNS entries there because sometimes they may cause these dns probe finished errors. To flush the DNS cache in Windows launch the command prompt with administrator privileges and type in the following command over there. To start the command prompt with administration privileges follow the steps mentioned below:
1. Click on Windows Start button.
2. Type in cmd in the windows search bar.
3. Right click on Command Prompt and click Run as administrator.
4. After this type the following command mentioned below:
ipconfig /flushdns
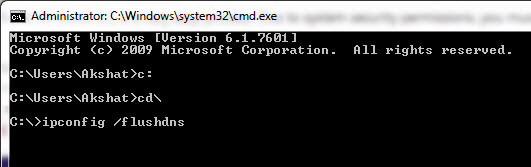
After this restart your modem/router and then begin browsing. If the problem is still there then go to next step mentioned below.
Repair / Reset Windows TCP/IP Winsock Catalog Corruption
This is also an important and major solution that works for many users who are faced these dns probe finished errors in chrome. Here also launch the command prompt in administrator mode by following the steps mentioned in the previous solution. After launching command prompt in administrator mode type the following command:
netsh winsock reset catalog
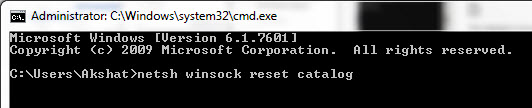
After this restart your computer and see if the error goes away or not. If it is still there then proceed to the next solution mentioned below.
Reset Chrome Settings
Sometimes miss-configured settings due to malware, plugin / extension or by any other program can lead to dns probe finished errors in chrome. To fix this you can Reset the chrome to its default settings. Follow the steps mentioned below to Reset Chrome settings:
1. Click on the menu button on the top right corner.
2. Click on Settings.
3. At the bottom, click Show advanced settings.
4. Under the Reset settings section, click Reset settings.
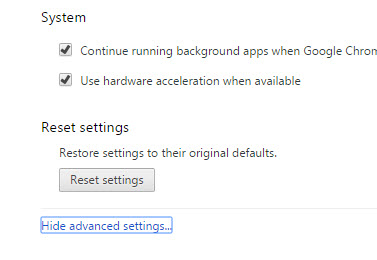
After that your Google Chrome browser settings will be restored to the original settings and all the cache data and history will be deleted. If this does not solve your problem and move forward to the next step mentioned below.
Reset Router
You can also try to reset the router to make sure the problem is not with your router. There is a Reset button present on the back of all routers. Press and hold the button to reset your router. You will have to enter your ISP username and password after the reset process and configure the WiFi settings as before.
Power Cycle Computer & Router
Power Cycle your computer and router is another thing that you can try if the problem is still there. Turn Off your router and computer completely. Hold the power button of your computer and router for a minute. Leave them for 5 minutes and then turn them back ON again. If the dns probe finished error is still there then follow the last step mentioned below.
Reinstall Chrome
Uninstall the Chrome browser and install it again from the official site i.e. Google. Do not ever install Chrome from third party sites or setups from elsewhere because they can pose many problems and also most of them have trouble updating to the newer version.
Final Words
At the end I would like to say that I have listed all the possible solutions for dns_probe_finished_nxdomain, dns_probe_finished_no_internet, dns_probe_finished_bad_config or dns lookup failed errors. I am pretty sure that the above mentioned solutions will definitely work for you if you face dns probe finished error on chrome. If you would like to ask something or suggest something then you can do so by leaving a comment below.
See Also:
- How to Fix This page can’t be displayed Error in IE 11
- How to Fix USB Device Not Recognized Error in Windows