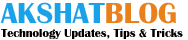Logitech SetPoint Software Guide & Offline Installer Download
Logitech SetPoint is a software containing set of drivers for customizing buttons and functionality of Logitech mice, keyboards and trackball. Its online installer can be downloaded for free from the Logitech website that further requires internet connection for downloading its drivers and other packages or components. Here in this post I will tell you on how to use Logitech SetPoint software to customize your mouse and keyboard buttons, and also provide you the offline installer for the Logitech SetPoint software so that you do not have to download it again and again from the internet. SetPoint is a freeware and is available for both Windows and Mac OS.
Logitech SetPoint is very helpful for gamers as they can customize their controls / buttons of their Logitech Gaming Mouse or Keyboard and adjust mouse dpi accordingly, customize buttons and keys.
What you can do with Logitech SetPoint software?
Mouse – You can customize buttons of your mouse, adjust mouse cursor, check your wireless mouse battery status, and customize the other mouse settings for games and different applications.
Keyboard – For keyboard you can customize the hot keys, programming functions keys, check your wireless keyboard battery status and can disable some keys.
Trackball – You can adjust the trackball cursor speed, customize the trackball settings for games, and customize trackball buttons and orientation settings.
Download Logitech SetPoint Offline Installer for Windows XP/Vista/7/8
How to use Logitech SetPoint Software?
1. Install the Logitech SetPoint Software from the link given above.
2. Launch the software by going to Start > Programs > Logitech > Mouse and Keyboard > Mouse and Keyboard Settings OR you can launch it from the system tray icon also.
3. On the top side of the SetPoint software window you will see two tabs labeled as My Mouse and My Keyboard.
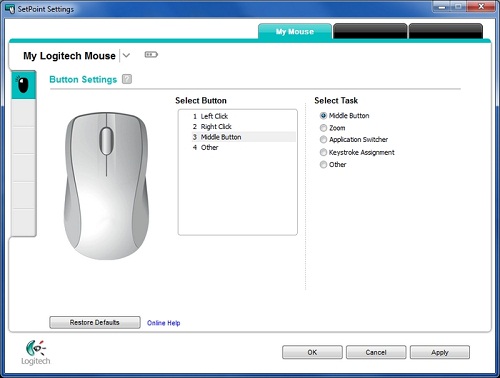
SetPoint Mouse Customization
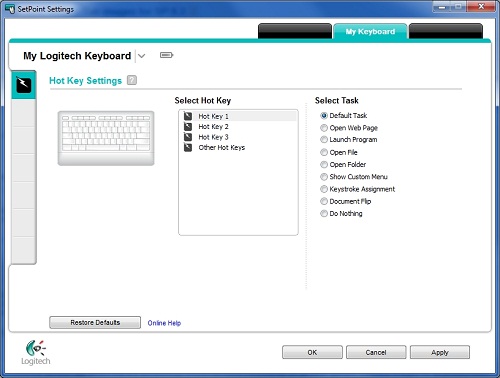
SetPoint Keyboard Customization
4. Click on the desired tab (Mouse or Keyboard) and then you will presented with lots of customization options for buttons, cursor, battery, game settings, advanced settings, function key settings, hot key settings etc.
5. Make your customization for the Mouse or Keyboard as desired or your needs and click on apply button to save the settings.
Troubleshooting
Mouse or Keyboard not Detected by Logitech SetPoint Software
Sometimes your mouse or keyboard may not be detected by Logitech SetPoint software due to unknown reasons. To resolve this you can try the following solutions mentioned below
- Reboot your System or Computer
- Unplug and Plug your Device
- Uninstall and Reinstall the Logitech SetPoint software
- Disable UAC in Windows 7/8
- Launch Logitech SetPoint Software as Run as Administrator (from the Program Files folder in Windows)