How to Make your Computer Faster – Useful Tips to Follow
You can make your computer run much faster by following some good practices without need to buy any additional hardware like memory and processor. This is because I have seen many people with expensive computers with good specs but their computer runs very slow as they do not know how to maintain them and fine tune their windows operating system. So here I will tell some useful tips which you follow to make your PC or computer run faster keeping the same hardware.
Tips to Speed up your Computer
Here are some useful tips that everyone should follow to make their computer faster for everyday work and also for gaming. These tips are mainly applicable to Windows XP/Vista/7/8.
Un-install Unnecessary & Unwanted Programs
Remove and uninstall the programs and applications that you do not use or not needed by you. This may include the applications that get installed as a package with other software or programs. To uninstall an application or a program go to your Control Panel->Program and Features and click on the program that you want to uninstall from your operating system.
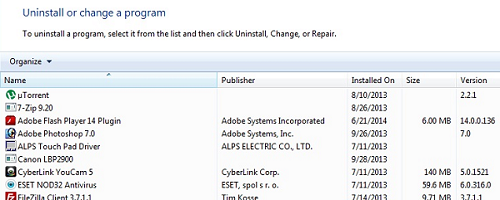
Uni-install unwanted Programs
Keep Startup Programs to Minimum
Keep your startup programs to as low as possible. These are the programs that are loaded every-time you start your computer windows operating system. There may be some unwanted programs in that list that you can safely remove. This will also decrease your windows startup loading time and your computer will start faster than before. To remove the programs from startup list you can either use windows in-built system configuration utility msconfig or third party tools like Jv16 PowerTools from Macecraft. To launch msconfig just type msconfig in start menu and hit enter.
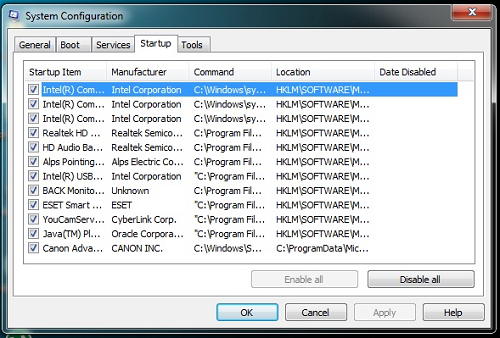
msconfig
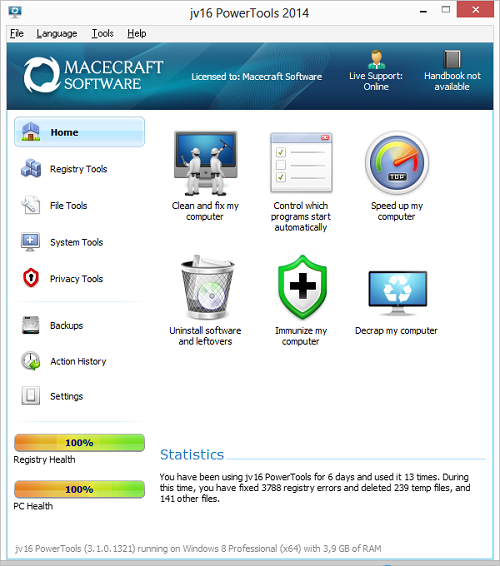
Jv16 PowerTools
Keep Less Applications in System Tray
Also your system tray should be clean as possible. Disable and remove any unwanted and unnecessary system tray icons as it consumes resources of your PC. System tray icons can affect the performance of your computer so it wise to remove them and keep only the default ones and disable or remove the ones that gets installed with third party programs or applications.
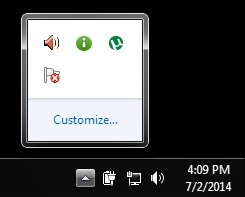
System Tray
Remove Junk Files or Temporary Files
Junk files or Temporary files can accumulate over the time in your windows, system folders and internet cache folder that can have negative impact on your computer performance. You can delete and remove these files by using third party tools or utilities like CCleaner.
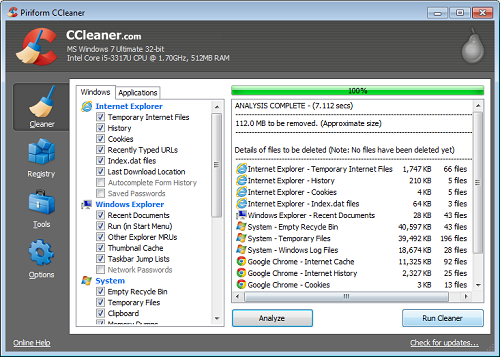
CCleaner
Clean and Optimize your Registry
When you uninstall or remove any program or application some registry entries might get left behind and piles up to a huge number over the time. These obsolete registry entries must be removed and the windows registry should be optimized for increasing performance of your windows operating system. You cannot clean up registry entries manually as it is very risky and they are in huge numbers also. You can use Jv16 PowerTools to perform this task in an efficient and safer way.
Use Lightweight Anti-virus
Anti-viruses are huge system hogs and eats away considerable amount system resources i.e CPU and RAM. You should choose an antivirus that consumes least amount of resources but also should be equally powerful enough to detect and remove all the viruses and malware. One such antivirus that is low on system resources and has excellent detection rate is ESET NOD32.
Read here to know why ESET NOD32 is the Best Anti-virus
Disable System Restore
Microsoft System Restore service is enabled by default and is used to take restore points at regular intervals, so in case any windows system files failure due to viruses or any other reason, you can restore your Windows OS settings to the latest or desired restore point. It is useful for some users and is also recommended by Microsoft but my advice is to turn it off as it consumes your hard disk space and some resources as it runs continuously in the background. To turn off system restore, right click Computer->Properties->System Protection->Configure and Turn off system protection.
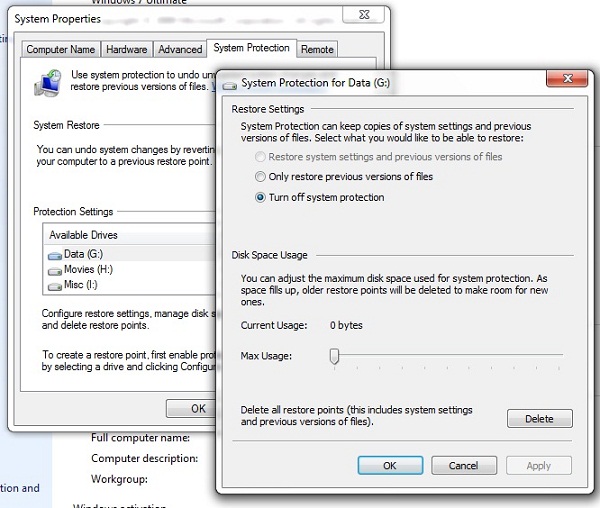
System Restore
Disable Background Services
You can also disable some background services that are not needed. This can free up some memory and cpu for your computer. To know which services are running in the background you can use Task Manager or Microsoft Process Explorer utility.
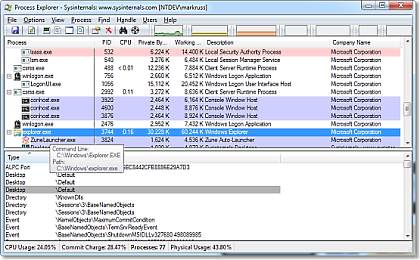
Process Explorer
Switch to Basic or Lightweight Theme
If you are running Windows Vista/7/8, then switch to a lighter theme without any AERO effects or Eye Candy. In Windows 7 you can either switch to Windows 7 Basic or Windows Classic theme. This will save you some resources that can be used for important system processes or programs.
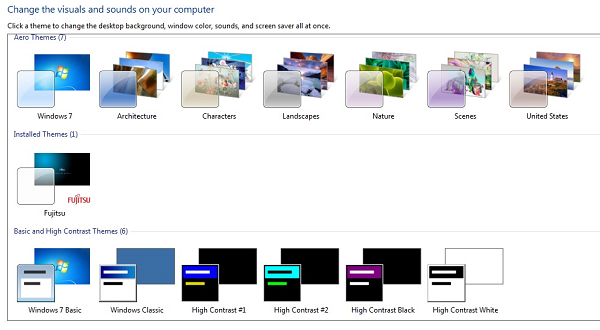
Windows 7 Themes
Increase Page File size / Virtual Memory
If you are running low on memory then you can increase the size of your Page file or Virtual memory. This will allow the programs to run successfully so that they can complete their operation. But here also you must be also careful that you do not increase the virtual memory to great extent as too much virtual memory can have negative impact on the performance of your computer. To increase virtual memory in Windows 7/8, go to System Properties->Advanced System Settings->Advanced->Settings->Advanced and here change your virtual memory size.
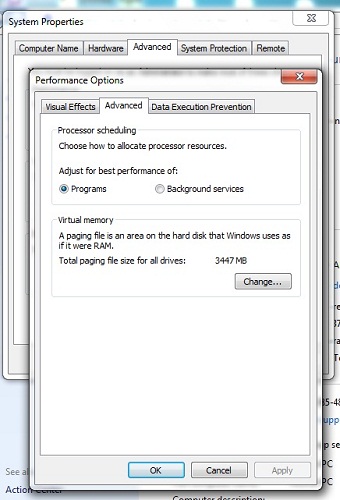
Virtual Memory
Install More Memory (RAM)
This is the last option for you if everything mentioned above fails, which is to install more RAM to your PC and enjoy the extra performance. Also if your processor is outdated then you can also upgrade your cpu/processor also to get more speed and performance from your computer.
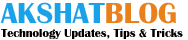
hi akshat,i am facing a problem as my pc hits a bit high after i bought sapphire r7 260x. i am using fx 4130, gigabyte 75 lmt usb3, corsair vs 550, 8 gb ram and a normal cabinet of 2 fans(1 side and 1 rear) before using VGA card my pc didnt hit that high using continue 8 hours, after using VGA card it is hitting a little in idle mode but when playing games it hits a lot. so please give me a suggestion. thank u
What do mean by hitting high? Is it temperature?
yes, when my pc is in idle mode then the temperature is normal. but when i play games the temperature is going very high.
It is normal for Graphics Card to get to high temperatures when playing games. Temperature of graphics card in the range of 65°C – 75°C is a normal thing when playing games. How much temperature are you getting for your graphics card both in idle and when playing games.
actually i haven’t measured grafix card temperature. i have seen in cpu temp gadget that in idle cpu runs at 7-20 degree but when in load it runs at 54 degree. if is there any reliable temperature measurement software of cpu and gpu plz tell me. thank u again
Yes there is and it is called HWMonitor. Read this post to know more https://www.akshatblog.com/how-to-findmonitor-your-pc-hardware-temperature-using-hwmonitor/
thank u for that software, after playing games my cpu max temperature was 47°C and gpu temp was 76°C . so is this normal ??
Yes this is normal.
and can u suggest me a good cabinet between 4.5k with good ventilation system?
Cooler Master Elite 311. Good cabinet and not that expensive, good airflow and supports long graphics card too.
Sir,
The above blog shows to use light weight antivirus ESET NOD32.
But the owner of computers recommends only quick heal total security.
Can you please recommend more anti virus for pc.
Pc has window 7 .
Thank you,
This is because they want to promote their product. Quick Heal is a total waste and i would not recommend it to anyone. I have used and tested many anti-viruses and nothing come close to ESET NOD32. So my only choice and recommendation is ESET NOD32.